Travailler avec python#
Configurer son environnement#
Installer Python#
Python est un langage de développement utilisable sur tout type de périphérique.
Avertissement
Windows est l’environnement le moins adapté à Python. Il est conseillé d’utiliser un environnement « Linux like » comme WSL. Cliquer ici pour voir comment l’installer.
Sous Windows#
Le plus simple est de télécharger la dernière version de Python sur le Windows Store. Tout est installé et prêt à fonctionner.
Pour vérifier si l’installation est correcte, ouvrez une console de commande (cmd.exe)
c:> python3
Sous Linux ou Windows/WSL#
Je propose d’installer Python à partir d’une console.
$ sudo apt update && apt -qy upgrade
$ sudo apt install -qy python3 python3-pip
Pour vérifier si l’installation est correcte:
$ python3
Python 3.9.2 (default, Feb 28 2021, 17:03:44)
[GCC 10.2.1 20210110] on linux
Type "help", "copyright", "credits" or "license" for more information.
>>> exit()
$
Sous MacOS#
La méthode la plus simple consiste à installer Python à partir de la console en utilisant brew.
$ brew update && brew upgrade
$ brew install python3
Pour vérifier si l’installation est correcte:
$ python
Python 3.11.4 (main, Jun 20 2023, 17:23:00) [Clang 14.0.3 (clang-1403.0.22.14.1)] on darwin
Type "help", "copyright", "credits" or "license" for more information.
>>> exit()
$
Installer son IDE#
Un IDE (Environnement de Développement Intégré en français) est une plateforme de développement permettant de manipuler plus facilement les programmes écrits en Python.
Plusieurs solutions existent (Spyder, pyCharm, etc.). Je préconise cependant d’utiliser VSCode, la solution de Microsoft. Elle est simple à installer, facile à utiliser et répond à une grande partie de nos besoins. La solution la plus simple est de passer par le Windows Store ou de télécharger et installer le package à partir du site de Microsoft si vous êtes dans un environnement autre que Windows.
Rappel Il n’est pas utile d’être administrateur pour installer un produit via Windows Store.
Note
Ne confondez pas environnement de programmation/exécution et environnement de développement. On peut très bien développer à partir de Windows et exécuter nos programmes dans un environnememt Linux.
Préparer son environnement#
Ouvrir VSCode en cliquant sur l’icône correspondante dans la barre de menu.
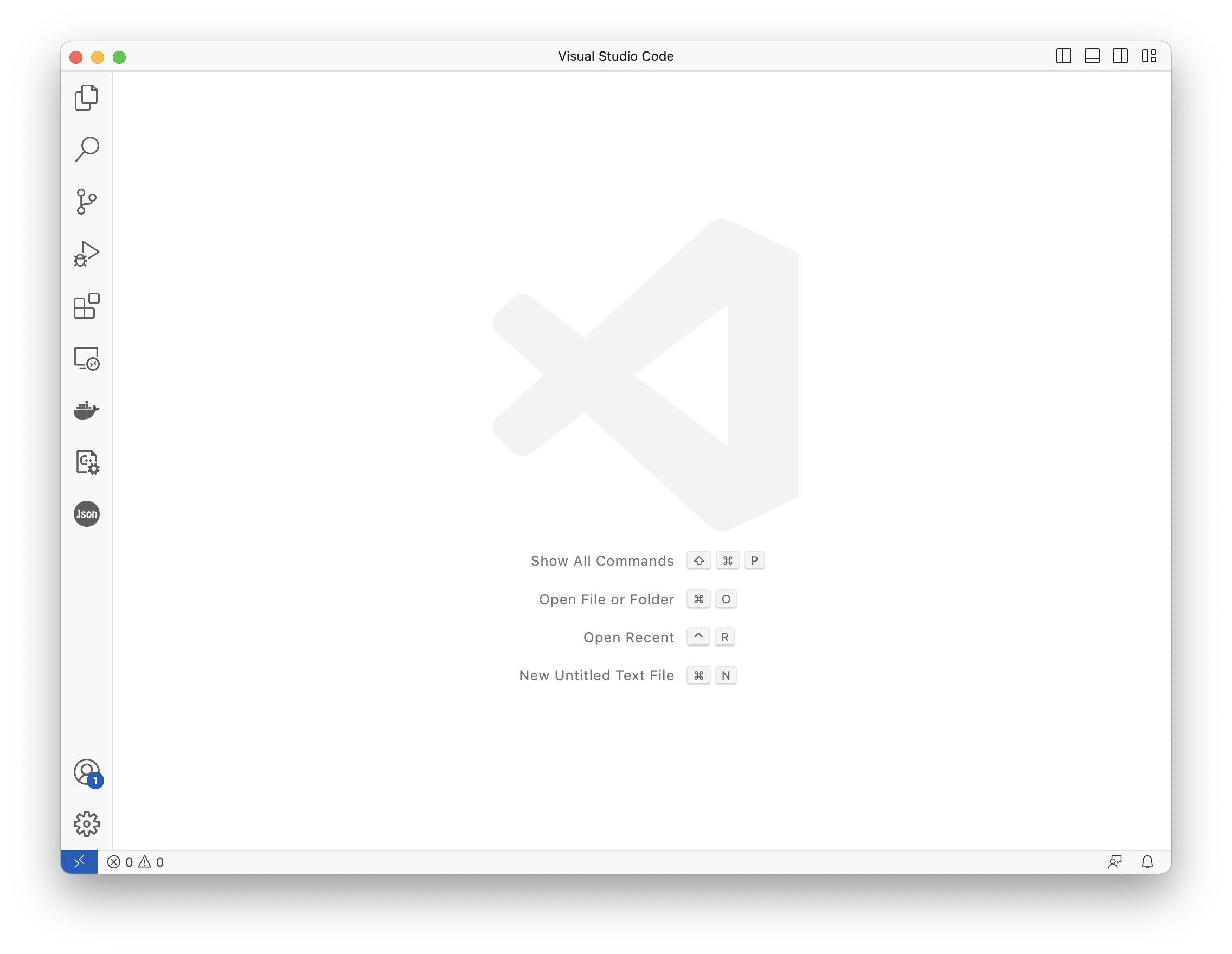
Nous allons préparer notre environnement en installant des modules spécifiques.
Installer le package de langue française.
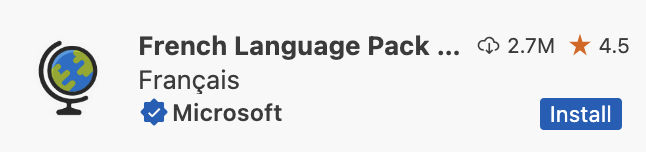
Installer ensuite les modules liés à python.
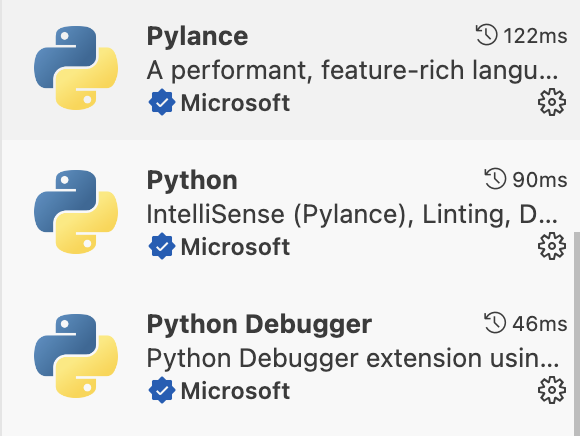
Installer la gestion des environnements virtuels#
Installer virtualenv#
Pour garantir la durabilité d’une application Python, il est recommandé d’utiliser des environnements virtuels pour isoler tous les éléments liés à cette application. Voici comment installer le module de virtualisation et créer un environnement virtuel en utilisant la commande pip :
$ python -m pip install virtualenv
Assurez-vous d’avoir une connexion Internet active lors de l’exécution de cette commande, car elle téléchargera le module virtualenv depuis le dépôt Python Package Index (PyPI). Une fois cette étape terminée, vous aurez le module virtualenv installé sur votre système, ce qui vous permettra de créer des environnements virtuels pour isoler vos projets Python.
Créer un environnememt virtuel#
Si vous avez déjà installé virtualenv, vous pouvez suivre les étapes ci-dessous pour créer un environnement virtuel appelé « exo1 » : 1. Ouvrez votre terminal ou votre invite de commande. 2. Naviguez vers le répertoire où vous souhaitez créer l’environnement virtuel. Par exemple, si vous voulez le créer dans le répertoire « exos », utilisez la commande suivante :
$ cd exos
Pour créer un nouvel environnement virtuel appelé « exo1 », exécutez la commande suivante :
$ virtualenv exo1
Cette commande créera un nouveau répertoire « exo1 » contenant tous les fichiers et répertoires nécessaires pour l’environnement virtuel. Si cette commande ne fonctionne pas, utilisez la suivante:
$ python -m virtualenv exo1
Une fois que la commande est terminée, activez l’environnement virtuel en utilisant la commande appropriée selon votre système d’exploitation :
Sur Windows :
Avertissement
Assurez vous bien d’être dans une console de commande et pas dans une console Powershell !!!
C:/exos/> exo1\Scripts\activate
(exo1)C:/exos/>
Sur macOS/Linux :
$ source exo1/bin/activate
(exo1)$
Lorsque l’environnement virtuel est activé, vous verrez le nom de l’environnement virtuel (ici « exo1 ») apparaître dans votre invite de commande.
Encore une fois, félicitations ! Vous avez maintenant créé et activé avec succès votre environnement virtuel « exo1 » à l’aide de virtualenv. Vous pouvez maintenant installer des packages Python spécifiques à votre projet dans cet environnement virtuel, sans qu’ils interfèrent avec d’autres projets ou avec la configuration système.
